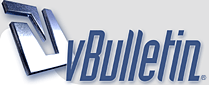
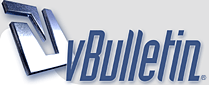 |
الليزر
السلام عليكم ورحمة الله وبركاته .:: المقدمة ::. معضمنا شاهد سلسلة أفلام حرب النجوم ،، وهي من أفلام الخيال العلمي تحكي قصة حروب شاملة بين المجرات في المستقبل البعيد ،، وهذه السلسلة تميزت باستخدام أبطالها لنوعية متطورة وخاصة من السيوف الليزرية ،، في هذا الدرس سنتعلم كيفية تصميم الليزر بأسهل الطرق ،، كما يمكنكم الاستفادة من الدرس بطرق عدة ،، فيمكنكم توظيف هذا الشكل في تصاميم مختلفة .. .:: مثال على الدرس ::. http://www.jewelsuae.com/psd/allDoro...StarWars11.gif .:: خطوات التنفيذ ::. الخطوة الأولى افتح صفحة عمل جديدة عن طريق: File >> New http://www.jewelsuae.com/psd/AlQaemah/FileNewJ.gif بعرض: 200 Pixels وطول: 500 Pixelsواختر خلفية شفافة ،، Contents >> Transparent http://www.jewelsuae.com/psd/allDoro...dStarWars1.gif ملاحظة: يمكنك اختيار خليفة بيضاء (Contents = White) ثم تعبئتها باللون الأسود بواسطة السطل ستظهر لك مساحة العمل كالتالي: http://www.jewelsuae.com/psd/allDoro...dStarWars2.gif حجم مساحة العمل غير طبيعية ،، ستظهر عندك بحجم أكبر ،، حيث تم تصغيرها في عرض الدرس ------------------------------------------ الخطوة الثانية اختر أداة التحديد المربعة http://www.jewelsuae.com/psd/Basik/T7dedMorab3.gif ثم قم برسم شكل العصا على طول مساحة العمل كما هو موضح في الصورة التالية: http://www.jewelsuae.com/psd/allDoro...dStarWars3.gif باستخدام أداة السطل http://www.jewelsuae.com/psd/Basik/sa6l.gif قم بتعبئة المنطقة المحددة باللون الذي تختاره ،، وهنا اخترت اللون الأخضر ،، لاحظ الشكل بعد تعبئته باللون الأخضر http://www.jewelsuae.com/psd/allDoro...dStarWars4.gif ------------------------------------------ الخطوة الثالثة اعكس التحديد ،، من لوحة المفاتيح اضغط على Ctrl + Shift + I قم بتطبيق الفلتر التالي Filter >> Blur >> Gaussian Blur http://www.jewelsuae.com/psd/AlQaemah/FGaussian.gif سيظهر لك بوكس ادخل الرقم 9: http://www.jewelsuae.com/psd/allDoro...dStarWars5.gif أعد تطبيق هذا الفلتر عن طريق الضغط على Ctrl + F إلى أن تحصل على التوهج الذي يرضيك ،، في الدرس أعدت تطبيق الفلتر 10 مرات حتى حصلت على النتيجة التالية: http://www.jewelsuae.com/psd/allDoro...dStarWars6.gif ------------------------------------------ الخطوة الرابعة اعد التحديد على ما كان عليه بالضغط على Ctrl + Shift + I مجدداً ثم حول الألوان للأبيض والأسود ،، من لوحة المفاتيح اضغط على حرف D ثم حرف X يفترض أن يصبح شكل نماذج الألوان كالتالي http://www.jewelsuae.com/psd/Basik/whitblack.gif استخدم أداة السطل مجدداً http://www.jewelsuae.com/psd/Basik/sa6l.gif ولون المنطقة المحددة بالأبيض http://www.jewelsuae.com/psd/allDoro...dStarWars7.gif وأخيراً إرفع التحديد عن طريق الضغط على Ctrl + D اتجه مجدداً نحو الفلتر وأعد تطبيق Filter >> Blur >> Gaussian Blur http://www.jewelsuae.com/psd/AlQaemah/FGaussianBlur.gif لكن هذه المرة أدخل رقم 2.5 وستكون النتيجة النهائية كالتالي مع إضافة خلفية سوداء: http://www.jewelsuae.com/psd/allDoro...StarWars11.gif جزاكم الله خير على المتابعة و أتنظروا جديدي |
مشكور أخوي البرق على معلوماتك...
|
مجهووود واااضح في الشرح
يعطيكـ الف عافية |
ماقصرت ع الموضوع
وعلى الشرح الرائع تسلم يمنأآأكـ دمت بالف خير ,, |
مشكوور على الشرح الرائع ...
|
يعطيك ألف عافية
ما قصرت .. |
يعطيكـ الف عافية
|
| الساعة الآن 04:26 PM. |
Powered by vBulletin® Copyright ©2000 - 2025, Jelsoft Enterprises Ltd. TranZ By
Almuhajir
HêĽм √ 3.1 BY: ! ωαнαм ! © 2010